Easysoft Administrator User Guide - Installation
Installing the Easysoft Administrator
This section explains how to install, license and remove the Easysoft Administrator on supported Windows platforms.
The installation can be carried out by anyone with local administrator privileges for the target machine.
Chapter Guide
- Obtaining the Easysoft Administrator
- What to install
- Installing the Easysoft Administrator
- Uninstalling the Easysoft Administrator
Obtaining the Easysoft Administrator
There are three ways to obtain the Easysoft Administrator:
- The Easysoft web site is available 24 hours a day at http://www.easysoft.com for downloads of definitive releases and documentation.
Select Download the Easysoft Administrator from the Easysoft Data Access for ISAM Multiple Platforms Client Download section of the website.
First time visitors must complete the new user form and click Register. Note that your personal Internet options may require you to login and click Continue if you have previously registered.
- The Easysoft FTP server is available 24 hours a day at ftp://ftp.easysoft.com, containing free patches, upgrades, documentation and beta releases of Easysoft products, as well as definitive releases.
Change to the pub/administrator directory and then choose the platform release that you require.
- You can order Easysoft software on CD by email, telephone or post (see Contact Details).
What to install
The name of the Easysoft Administrator install file varies from platform to platform, but is of the form:
where "x" is the major version number, "y" is the minor version number and "z" is the build index, incremented when minor changes are made.
"platform" will vary depending on the operating system distribution you require.
|
Select the highest release available for your platform within your licensed major version number (installing software of a different major version number requires a new Easysoft license). |
You can now download a file and begin the installation process.
Installing the Easysoft Administrator
1. Execute the distribution file that you downloaded in Obtaining the Easysoft Administrator.
|
Please shut down other Windows programs before installing. In particular, Microsoft Outlook can cause the installation routine to pause for several minutes when you start it. |
There will be a short delay while setup prepares the wizard to guide you through the rest of the install procedure before the Welcome dialog box is displayed:
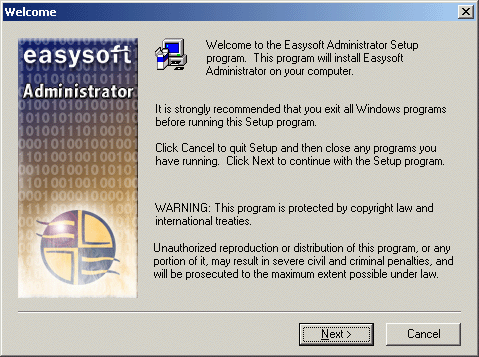
The Software License Agreement dialog box then displays Easysoft End User licensing details:
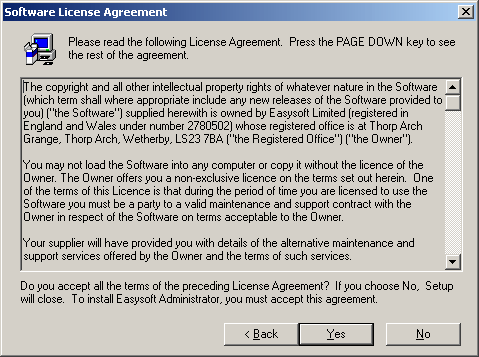
You are required to accept the terms of the License Agreement before continuing.
3. If you do not agree to the License Agreement, click No to exit the installation.
Click Yes to accept the License Agreement and continue with the installation.
The Choose Destination Location dialog box is displayed:
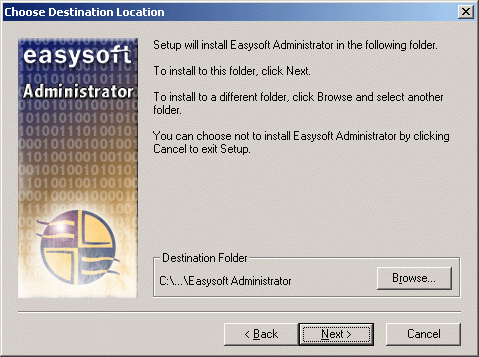
Choose the directory in which you want to install the Easysoft Administrator.
4. To accept the default, click Next.
To choose an alternative directory, click Browse to select the path you want, then click Next to continue.
The Set Program Folder dialog box is displayed:
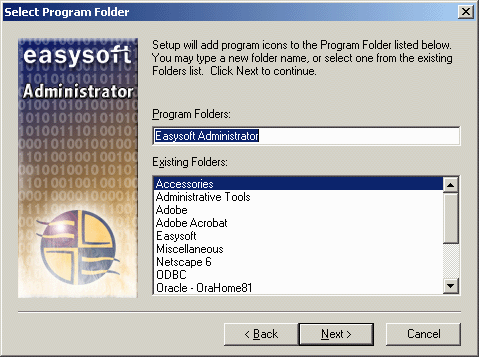
Choose the program folder to which the Easysoft Administrator icons are to be added.
5. To accept the default, click Next.
Choose an alternative folder by either typing an alternative name into the Program Folders box or selecting one of the folders from the Existing Folders box, and then click Next to continue.
There is now a short wait while the relevant Easysoft Administrator components are copied and configured.
The Setup Complete dialog box is displayed:
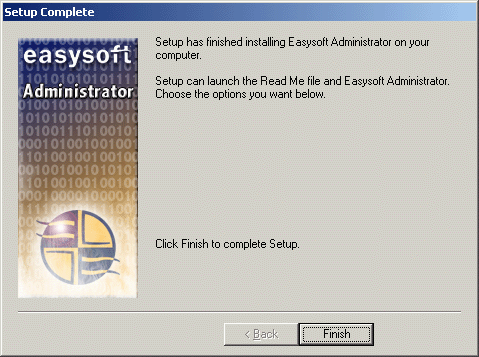
The Windows installation of the Easysoft Administrator is complete.
You will find that the following menu options have been installed under Start > Programs > Easysoft > Easysoft Administrator:
This allows you to run the Web Administrator from the Start Menu.
Uninstalling the Easysoft Administrator
This section explains how to remove the Easysoft Administrator from your system.
You should uninstall this software before installing a more recent version.
1. Select Start > Settings > Control Panel and then double-click the Add/Remove Programs icon.
A list is displayed of applications that can be automatically removed.
2. Select Easysoft Administrator and click Add/Remove.
3. Click Yes to confirm that you wish to remove the Easysoft Administrator and all its components.
The system begins to remove all the components. If shared components seem not to be required, you will be prompted to decide whether or not to delete them.
4. If you feel confident with the registry (i.e. your system has had relatively few programs installed and removed) you should click the Yes or Yes to All to continue.
If you have any doubts (e.g. uninstall procedures have failed in the past) you should click the No or No to All buttons.
The uninstall process removes the Easysoft Administrator components from your system.
5. On completion, click OK to go back to the Control Panel Install/Uninstall window.
6. The uninstall process is complete.
Any licenses you obtained for the Easysoft Administrator and other Easysoft products are held in the Windows registry. When you uninstall, your licenses are not removed so you do not need to relicense the product if you reinstall or upgrade.