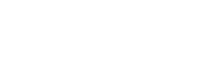
Use the ODBC-JDBC Gateway to connect Pivotal GemFire XD to an ODBC application, enabling you to work with Gemfire XD data in applications such as Access, BusinessObjects, Excel, MicroStrategy, Oracle, Perl, PHP , QlikView, SQL Server and Tableau.
GemFire XD is a Java application and includes a JDBC driver. A JDBC driver allows a Java application to access external data. The Gemfire XD JDBC driver allows Java applications to access data stored in Gemfire XD.
The applications listed in the first paragraph are not written in Java however. They use an ODBC driver, a different piece of database middleware, to access external data. The ODBC-JDBC Gateway connects an application that uses ODBC to an application that uses JDBC. To the application, the ODBC-JDBC Gateway is an ODBC driver. To the JDBC driver the ODBC-JDBC Gateway is a Java application.
Note You do not have to install the ODBC-JDBC Gateway on the same machine as Gemfire XD. However you will need to install the recommended Server JRE on the ODBC-JDBC Gateway machine. If you cannot find the recommended JRE version on the main Java download page, try the Java archive instead. You will also need to copy the Gemfire XD JDBC driver (gemfirexd-client.jar) to the ODBC-JDBC Gateway machine.
For installation instructions, see the ODBC-JDBC Gateway documentation.
Before you can use the ODBC-JDBC Gateway to connect your ODBC application to GemFire XD, you need to configure a System ODBC data source. An ODBC data source stores the connection details for the target database.
You configure ODBC data sources in ODBC Administrator, which is included with Windows. How you run ODBC Administrator depends on whether your version of Windows is 32-bit or 64-bit:
There are two versions of ODBC Administrator on this platform. The version of ODBC Administrator that you need to run depends on whether the application you want to connect to GemfireXD is 32-bit or 64-bit. Refer to the following table to find out the architecture for some popular ODBC applications.
| Application | Notes |
|---|---|
| Excel | There is both a 32-bit and a 64-bit version of Excel. To find out which version of Excel you have, start Excel, and then start Windows Task Manager. In Task Manager, choose the Processes tab. Look for Excel.exe in the list. If this process name is followed by *32, your version of Excel is 32-bit. Otherwise, your version of Excel is 64-bit. |
| GoodData | CloudConnect Designer is a 64-bit application. |
| MicroStrategy | MicroStrategy is a 32-bit application. |
| Oracle | The Oracle component that interacts with the ODBC-JDBC Gateway is called DG4ODBC. There is both a 32-bit and a 64-bit version of DG4ODBC. To find out which version of DG4ODBC you have, start the Windows Task Manager and choose the Processes tab. In a Command Prompt window, type dg4odbc --help. In the Windows Task Manager, look for the DG4ODBC process. If the Image Name is "dg4odbc.exe *32" DG4ODBC is 32-bit. If the Image Name is "dg4odbc.exe" DG4ODBC is 64-bit. Press CTRL+C in the Command Prompt window, when you have used the Windows Task Manager to find out DG4ODBC's architecture. |
| Oracle Business Intelligence Enterprise Edition (OBIEE) | The OBIEE component that interacts with the ODBC-JDBC Gateway is called the Oracle BI Administration Tool. The Oracle BI Administration Tool is 64-bit. |
| PHPRunner | PHPRunner is a 32-bit application. |
| QlikView | QlikView is a 32-bit application if the Force 32 Bit check box is selected. Otherwise, QlikView is a 64-bit application. |
| SAP BusinessObjects | Central Management Server is a 64-bit application. Business View Manager, Information Design Tool and Web Intelligence Rich Client are 32-bit applications. |
| SAP Crystal Reports | Crystal Reports is a 32-bit application. |
| SQL Server |
There is both a 32-bit and a 64-bit version of SQL Server. To find out which version of SQL Server you have, connect to your SQL Server instance, and then run this SQL statement:
select SERVERPROPERTY('edition') If you have the 64-bit version of SQL Server and want to use a linked server with the ODBC-JDBC Gateway, your application is 64-bit. If you have the 32-bit version of SQL Server or want to use SSIS with the ODBC-JDBC Gateway, your application is 32-bit. |
| Tableau | Tableau is a 32-bit application. |
| TIBCO Spotfire | TIBCO Spotfire is a 64-bit application. |
If you have a 64-bit application, you need to run 64-bit version of ODBC Administrator. To do this, open Administrative Tools in Control Panel, and then open Data Sources (64-bit) (ODBC). (On Windows Server 2003 and earlier, the Control Panel applet that launches ODBC Administrator is labelled Data Sources.)
If you have a 32-bit application, you need to run 32-bit version of ODBC Administrator. To do this, in the Windows Run dialog box, type:
%windir%\syswow64\odbcad32.exe
To run ODBC Administrator on 32-bit Windows, open Administrative Tools in Control Panel, and then open Data Sources (32-bit) (ODBC). (On older versions of Windows, the Control Panel applet that launches ODBC Administrator is labelled Data Sources.)
If you are not sure whether your version of Windows is 32-bit or 64-bit, follow the instructions in this Microsoft Knowledge Base article to find out.
Use ODBC Administrator to create your ODBC-JDBC Gateway data source.
| Setting | Value |
|---|---|
| DSN | Gemfire XD |
| Driver Class | com.pivotal.gemfirexd.jdbc.ClientDriver |
| Class Path |
<path>\gemfirexd-client.jar
For example: C:\Pivotal_GemFireXD_140_b50226_Windows\lib\gemfirexd-client.jar |
| URL |
jdbc:gemfirexd://<gemfirexd_server_host>:>gemfirexd_server_port>/
For example: jdbc:gemfirexd://localhost:1527/ |
You can now use the ODBC-JDBC Gateway Data Source to connect your ODBC application to Gemfire XD.
The components necessary to connect Tableau to GemFire XD are:
Tableau <-> ODBC-JDBC Gateway <-> GemFire XD JDBC Driver <-> GemFire XD
C:\> set path=%path%;c:\Pivotal_GemFireXD_140_b50226_Windows\bin
C:\>mkdir GemfireXD
C:\>cd GemfireXD
C:\GemfireXD> mkdir locator1 server1 server2
C:\GemfireXD>gfxd locator start -peer-discovery-address=localhost -dir=locator1
-jmx-manager-start=true -jmx-manager-http-port=7075
C:\GemfireXD gfxd server start -locators=localhost[10334] -bind-address=localhost -client-port=1528 -dir=server1
C:\GemfireXD gfxd server start -locators=localhost[10334] -bind-address=localhost -client-port=1529 -dir=server2
C:\GemfireXD> gfxd gfxd> connect client 'localhost:1527'; gfxd> create table quicktable (id int generated always as identity, item char(25)); gfxd> insert into quicktable values (default, 'widget'); gfxd> insert into quicktable values (default, 'gadget');
QUICKTABLE.Note You will not be able to use the View Data facility in Tableau (which is a data preview tool) with Gemfire XD. The query that View Data generates includes a LIMIT clause, which the Gemfire XD JDBC driver does not support.