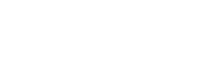
Use an Easysoft ODBC Driver to connect TARGIT to an ODBC Database, enabling you to analyse data stored in data stores such as MongoDB and Salesforce.com from TARGIT Business Intelligence & Analytics applications such as TARGIT Decision Suite.
TARGIT Decision Suite uses an ODBC driver to interact with an external data source. ODBC is a data access technology, the Microsoft implementation of which is included with Windows.
The components necessary to connect TARGIT to Salesforce.com are:
TARGIT <-> Salesforce.com ODBC Driver <-> Salesforce.com
The components necessary to connect TARGIT to MongoDB are:
TARGIT <-> MongoDB ODBC Driver <-> MongoDB
The Salesforce.com ODBC Driver and MongoDB ODBC driver are available to download from the Easysoft web site.
For installation instructions, see the Salesforce.com ODBC Driver documentation or MongoDB ODBC Driver documentation.
Before you can use the Easysoft ODBC Driver to connect TARGIT to Salesforce.com or MongoDB, you need to configure a System ODBC data source. An ODBC data source stores the connection details for the target database (e.g. Salesforce.com) and the ODBC driver that is required to connect to it (e.g. the Salesforce.com ODBC driver).
Use ODBC Administrator to create your ODBC Driver data source.
%windir%\system32\odbcad32.exe
–Or–
Type this command if you are using a 32-bit version of TARGIT:
%windir%\syswow64\odbcad32.exe
| Setting | Value |
|---|---|
| DSN | Salesforce.com |
| User Name | The name of your Salesforce.com user. For example, myuser@mydomain.com. |
| Password | The password for your Salesforce.com user. |
| Token |
The security token for your Salesforce.com user, if required.
To find out whether you need to supply a security token, choose the Test button. If the connection attempt fails with an error which contains Salesforce.com emails the security token to the email address associated with your Salesforce.com user account. If you have not received a security token, you can regenerate it. Salesforce.com will then email the new security token to you. To regenerate your security token, log in to Salesforce.com and then choose Setup from the user menu. Search for "security token" in the Quick Find box. Click Reset Security Token in the Reset Security Token page. When you receive the token in your email client, copy it and then paste it into the Token field. |
| Setting | Value |
|---|---|
| DSN | MongoDB |
| Description | Easysoft MongoDB ODBC Driver |
| Server | The name or IP address of the host where your MongoDB instance is running. |
| User Name | If you need to supply a user name to access your MongoDB database, enter it here. |
| Password | The password for your MongoDB user name. |
You can now connect TARGIT to Salesforce.com or MongoDB: